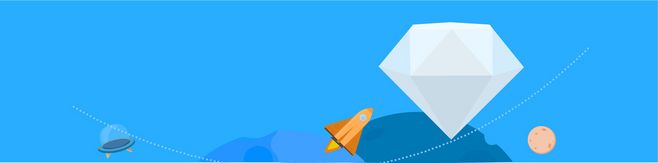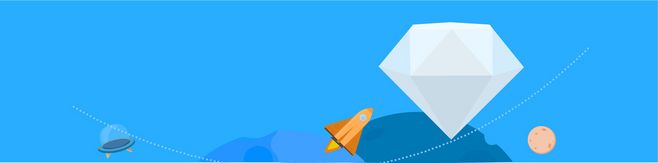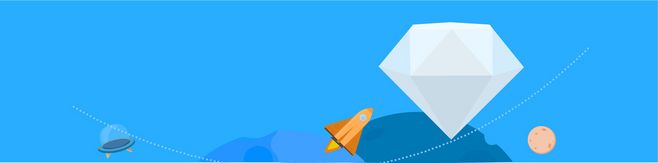
iMac外接显示器使用Windows系统的方法
引言
Mac电脑很好用,但如果你需要使用Windows系统,通过 Boot Camp 来安装 Windows 系统是一个不错的选择。但是,在某些情况下,你可能需要将iMac的屏幕作为外部显示器来连接 Windows PC。虽然这听起来似乎很难实现,但其实不是那么复杂。本文将详细介绍如何使用iMac做Windows PC外接显示器。
步骤一:检查iMac的硬件和软件支持
首先,你需要确保你的iMac和Windows PC都支持外接显示器功能。你需要检查iMac的视频输入端口是否支持Target Display Mode功能 (这是一种使iMac屏幕作为外部显示器的功能)而且你需要检查Windows PC是否有适当的视频输出端口。如果你不确定iMac的视频输入端口是否支持Target Display Mode,可以通过Apple的官方网站查询支持的型号和操作系统。
步骤二:连接iMac和Windows PC
一旦确认你的电脑支持这个功能,你需要连接iMac和Windows PC。为此,你需要使用HDMI线连接Windows PC和iMac。你需要将HDMI连接到Windows PC的输出端口,然后将连接到iMac的Thunderbolt 2到HDMI适配器连接到iMac。确保一切连接良好后,你可以根据下面的指导进行配置。
步骤三:配置iMac和Windows PC
在连接好电脑之后,你需要配置你的iMac和Windows PC,以使它们可以互相工作。下面是配置过程:
1. 启动Windows PC,然后在桌面上右键单击并选择”显示设置”。
2. 找到“多个显示器”选项,然后在下拉菜单中选择“扩展此显示器”。
3. 确保这两台计算机的分辨率设置值相同,否则可能会出现图像拉伸或缩小的问题。
一旦你完成了这些步骤,你的iMac屏幕就会像一个外部显示器一样将Windows PC的画面呈现出来了。
虽然这听起来很复杂,但实际上使用iMac做Windows PC外接显示器并不难。你只需要保证你遵循正确的步骤就可以了。如果你遵循上述步骤并遇到问题,可以咨询Apple的客户支持或寻求专业帮助。
这样,你就可以在iMac上享受Windows PC的所有功能了。使用此方法可以在任何时候连接iMac和Windows PC,而不必担心数据传输或存储问题。希望你能尝试这个实用的技巧,让你的计算体验更充实。